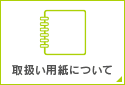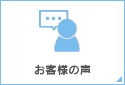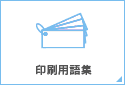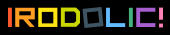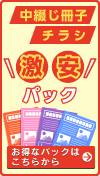データ作成時に注意すること
CMYK・RGBのカラーモードについて
一般に利用されている色を表す方法に、「RGB」と「CMYK」という2種類の方法があります。
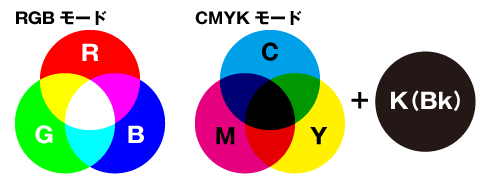
-
「RGB」とは、モニタ表示などに利用されている発色方式です。赤(Red)、緑(Green)、青(Blue)の光の三原色を利用しており、数値を増すごとに白に近づいていきます(反対に、数値を減らすごとに黒に近づいていきます)。これを「加法混色」と呼びます。RGBモードは、テレビやパソコンのモニタ、ホームページ用の画像、デジタルカメラのデータなどに利用されています。
Officeデータの色もRGBです。 - 「CMYK」 とは、主に印刷などに使われる発色方法です。シアン(Cyan)、マゼンダ(Magenta)、イエロー(Yellow)の色材の三原色を利用した混色方法で、印刷ではこれに黒(K) を加えた4色が利用されています。色が混ざるほどに暗くなり、黒に近づいていきます。これを「減法混色」といいます。CMYKモードは、カラー印刷などに使われています。
「RGB」と「CMYK」では色域が異なるので要注意
CMYKはRGBに比べ、色の表現できる色の範囲が狭くなっています。
CMYKとRGBの色の範囲を比較すると、RGBで表現できる原色に近い鮮やかな色が、CMYKでは表現できないことがあります。
RGBとCMYKは根本的に基となる色が異なります。
■色域イメージ
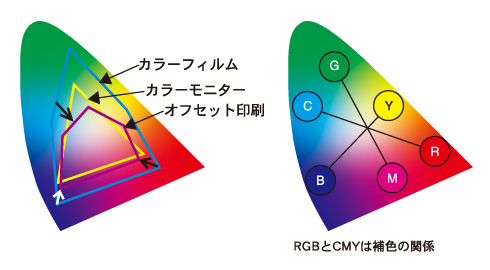
Microsoft OfficeやRGBデータで入稿される場合は、カラーを印刷用のCMYKに変換しなければなりません。
元のRGBで表現されている色がCMYKで完全に再現できないため、色がくすんでしまったり、異なるイメージの色に変わっています。
※特に「青」と「緑」、「ピンク」、「水色」の色の変化が大きいため、これらの色を使用する場合は注意が必要です。
■色変換イメージ
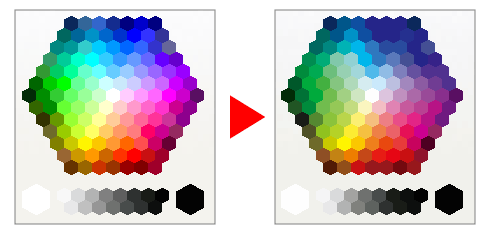
データを作成する時は出力先に合わせて作成
出力する先に合わせたカラーモードでのデータ作成が一般的です。
異なるカラーモードで作成した場合、最終的な出力先に合わせて、色の変換が必要になります。
通常、印刷をする場合、CMYKで作成されたデータが望ましいのですが、RGBのデータがあった場合、印刷するためにCMYKに変換されます。
色を変換する方法や設定は、印刷会社により異なる場合が多いため、同じデータを使用しても、違う印刷会社に注文すると異なる色になる場合があります。
そのようなトラブルを避けるために、最終的な出力先に合わせたデータの作成が一般的です。
- Webや動画はRGBで作成
- カラー印刷はCMYKで作成
- モノクロ印刷はグレースケールで作成
仕上がりサイズについて
お客様が商品としてほしいサイズが仕上がりサイズとなります。
通常の印刷では、仕上がりサイズの用紙に印刷しているのではなく、大きな紙に印刷した後で、『断裁』という作業を行って仕上がりサイズに切揃えています。
仕上がり位置まで色が必要なデザインの場合、断裁時の微妙なズレやデータの微妙なズレにより、白い隙間ができてしまう事があります。 仕上がり位置まで色があるデータの場合、必ず3mm分大きく作ってください。(塗り足し)
断裁仕上がり位置に近い場所に文字があると、断裁のズレやデータのズレ具合によっては文字が切れてしまうので、デザイン上必要な場合を除いて、仕上がり位置より2~3mm程度内側に作成してください。

折り加工がある場合は、折って完成した商品の大きさが、仕上がりサイズとなります。
折る前の開いた状態のサイズを展開サイズと呼びます。
(二つ折りで仕上がりサイズがA4の場合、展開サイズはA3となります。)

トンボと塗り足しについて
トンボについて
トンボは見当合わせ、断裁、折りといった各工程で作業の目安や基準として使われるものです。
トンボはこの他にもカラー印刷の際にCMYK各色の位置あわせ(見当あわせ)にも利用されます。
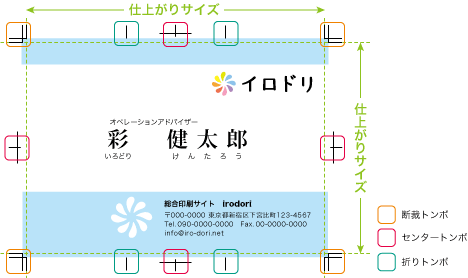
塗り足しとは
トンボを目印として『断裁』を行いますが、一度に何枚も重ねて断裁をするため、
どうしても微妙なズレが生じてしまいます。
紙面の端の部分まで色や写真が入るとき、データ上で紙面ギリギリまで作成していた場合には、
断裁の際にほんの僅かなずれが生じただけで、印刷する用紙の色(白地)が出てしまう可能性があります。
それを避けるため、仕上サイズの外側まで、若干(3mm程)余分に色や写真の幅を広げておく必要があります。
これを「塗り足し(ぬりた(だ)し)」、または「ドブ」といいます。
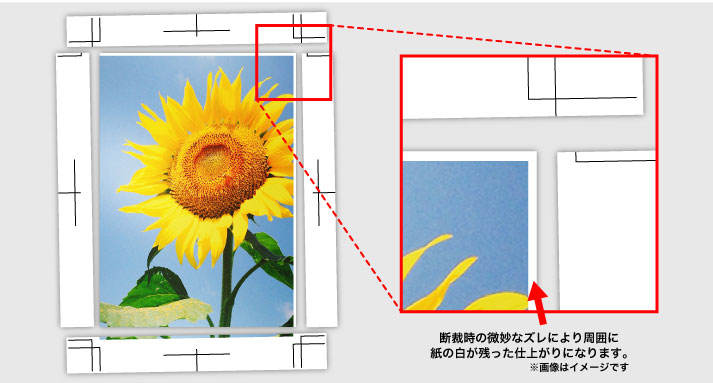
印刷物のフチに用紙の白が出ないようにするには、データ作成時に仕上がりサイズの上下左右に3mm追加したサイズまで
背景や写真を伸ばすことで回避ができます。
A4サイズの場合には仕上がりサイズが210×297mmですので、上下左右に塗り足し3mmを含めたサイズは216×303mmとなります。
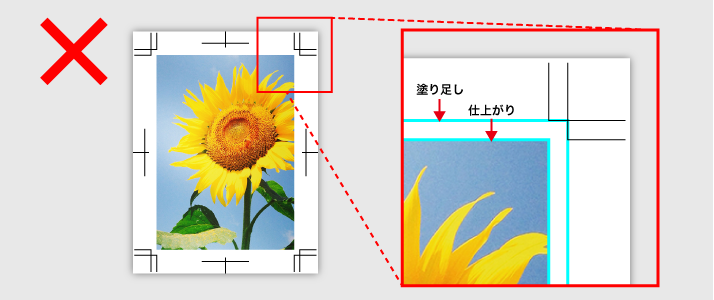
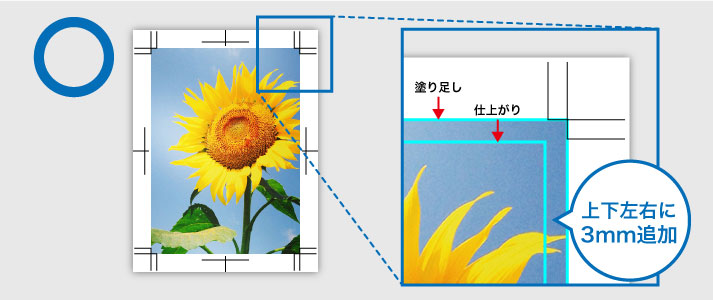
また、仕上がり位置の近くに文字や図柄を乗せた場合にも、断裁時に切れてしまう恐れがあります。
塗りたし同様、内側にも3mm程度余裕を持たせることで断裁時に切れる恐れがなくなります。
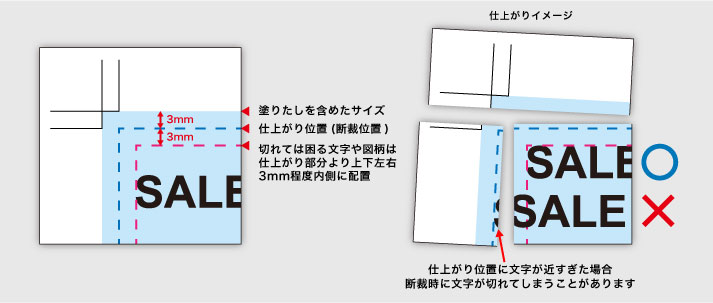
データサイズ例
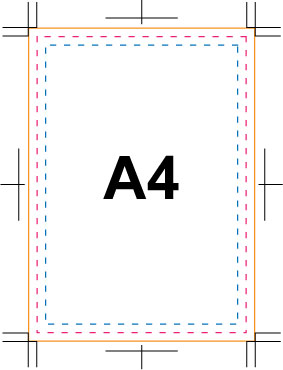
A4サイズ
仕上がりサイズ 210×297mm
塗り足し含めたサイズ 216×303mm
断裁ズレを考慮した位置 204×291mm以内
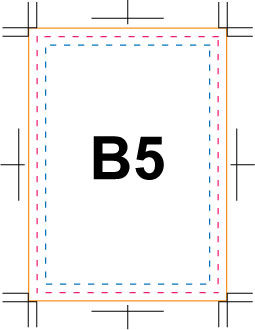
B5サイズ
仕上がりサイズ 182×257mm
塗り足し含めたサイズ 188×263mm
断裁ズレを考慮した位置 176×251mm以内
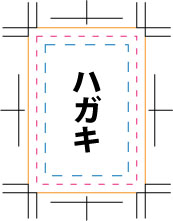
ハガキサイズ
仕上がりサイズ 100×148mm
塗り足し含めたサイズ 106×154mm
断裁ズレを考慮した位置 94×142mm以内
テンプレートもご用意しておりますので、よろしければご活用ください。
<データ作成用テンプレート>
入稿時の塗り足しオプションに関して
- そのまま印刷(白が出る可能性があるがそのまま)
- 全体を拡大処理
- 足りない場合は保留にして連絡
- 塗りたしはお客様で作成済み
塗り足しのあり・なしに関わらず、その他に問題の無い入稿データの場合には
お客様へ確認をすること無くそのまま印刷へと進行します。
白が出てしまっても気にしない方や、背景が白色で塗りたしの作成が必要のない方におすすめです。
※塗り足しに関しては不足している場合でも確認を取らず進行いたします。
白が出ないようにしたい方は選ばないでください。
仕上がりサイズのデータしか持っていないためご自身で塗りたしを作成できない方におすすめです。
※.aiや.epsなどAdobe Illustratorで作成されたデータの場合、線幅や効果などが正常に拡大できない恐れが
ございますのでご対応が出来かねます。拡大処理をご希望の場合にはPDF形式にてご入稿をお願い致します。
※仕上がり位置近くに文字や図柄が配置されている場合、拡大により断裁時に切れる恐れがございますため
ご対応が出来かねます。
※頂いたデータがご注文サイズより異なり極端に小さい場合、
拡大処理を行うことで解像度が下がり粗くぼやけたような仕上がりとなる恐れがあります。
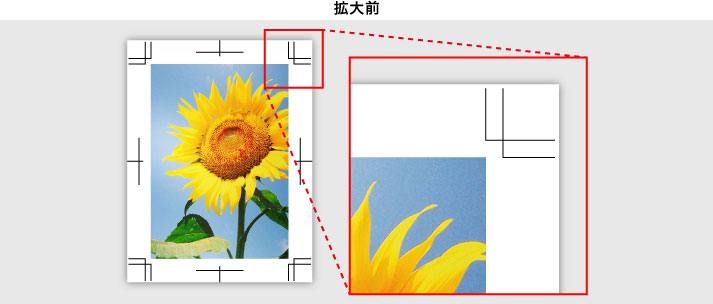
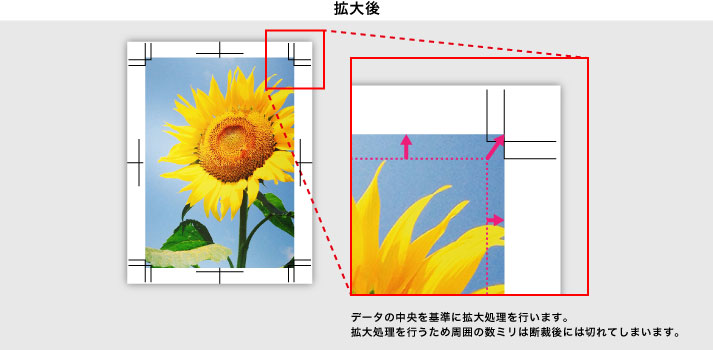

仕上がりサイズで作成されており、周囲に白が出る可能性のある場合には、
お客様へ確認のご連絡をさせていただきます。
お客様ご自身で制作を行っており、塗りたしを作成した状態でご入稿頂ける場合にはこちらをお選びください。
もし塗り足しが不足していた場合には、確認のご連絡をさせて頂きます。
塗り足しの確認のメールが届いた場合の対処法
- 仕上がりの端に白がでても良い場合
- 白が出ないようにする場合
- Adobe Illustrator
- Adobe Photoshop
- Microsoft office
- イロドリにて全体を拡大処理し、塗りたし作成希望の場合
そのままのデータで結構です。「白が出てもかまいません」などと記入してメールにてご連絡ください。
ご入稿された段階で、備考欄などにその旨を明記し、データと一緒にお送りいただくか、
メールなどで教えていただければ、塗り足し以外で問題が無ければそのまま確定となります。
上下左右に3mm分塗りたしの作成をお願い致します。再入稿の際には<こちら>から再入稿をお願い致します。
下記を参考に修正をお願い致します。
トリムマーク(トンボ)の作成方法を参考にトリムマークを作成します。
その後、仕上がり位置より3mm(トリムマークの外側の線まで)背景や図柄を伸ばしてください。
<トリムマーク(トンボ)の作成方法>
Photoshopではトンボの作成機能がありません。
そのため、カンバスサイズを塗り足しを含めたサイズに設定し作業する必要があります。
<画像解像度とドキュメントサイズについて>
データ作成後にドキュメントサイズを変更すると体裁が崩れる恐れがございます。
下記方法でサイズ変更を行っていただくか、データ作成用テンプレートをご用意しておりますので、
テンプレートをご利用のうえ修正をお願い致します。
<Microsoft Office ご利用の手引>
<データ作成用テンプレート>
「拡大処理を行い塗りたし作成希望」などと記入してメールにてご連絡ください。
※入稿いただいているデータの仕上がり位置に文字や写真など切れてはいけないオブジェクトがある場合には
拡大処理をすると文字や写真が切れてしまうため、拡大処理が出来かねます。その場合には塗りたしなしのまま
そのまま進行又はお客様にて塗りたしを作成して頂いた後に再入稿となります。
テンプレートもご用意しておりますので、よろしければご活用ください。
<データ作成用テンプレート>
お客様自身で修正が困難な場合、デザインサポートサービスを利用することで弊社にて修正を行います。
修正希望の際には電話やメールにてご連絡をお願い致します。
※有料のサービスとなります。塗りたしの修正の場合、片面あたり税込500円(税抜455円)よりご対応となります。
修正の内容により価格は変動致します。予めご了承ください。
※Adobe Illustratorで作成された「.ai」「.eps」のデータのみがサービスの対象となります。
※対象の形式であっても、データにより修正を行えないことがございます。あらかじめご了承ください。
画像の解像度について
「解像度」は、デジタル画像のきめの細かさを指しています。
単位は dpi : dot/inchなどで表し、1インチあたりの点の数を表しています。
数値が高いほど密度が高くなり、きめが細かいという事になります。
印刷の際に必要な解像度は仕上がりのカラーとイメージによって異なります。
| 画像 の仕上がりイメージ | 解像度 | カラーモード |
|---|---|---|
|
白か黒しかなくグレーの部分が まったくない、文字のみや、 線画のみの場合 |
1200 dpi程度 | モノクロ2諧調 |
| 白黒の写真やイラストがある場合 | 600 dpi 程度 | グレースケール |
| カラーの写真やイラストがある場合 | 350 dpi 程度 | CMYKカラー |
印刷では上の表のような解像度が目安となります。
インターネットなどの画像は、72dpiや96dpiあれば綺麗に見えますが、印刷に必要な解像度の5分の1程度しか密度がないため印刷すると粗くなってしまいます。
デジタルの画像やデジタルカメラの画像は作った時(撮影した時)に設定したpixel(dot)数になります。
拡大した場合は画像のサイズは大きくなりますが、pixel(dot)の数が変わらない為、解像度が低く粗くなります。
使用したいサイズのときに必要な解像度になっているか注意が必要です。
(pixelでサイズを指定する場合はこちら)
【ご注意】
※画像の解像度などは、良いか悪いかの判断がしづらいため、弊社では目視にて確認を行なっております。
以下の様な画像は粗画像として、指摘をさせて頂く可能性がございます。
・画像に含まれている文字が読めないなど、印刷に進行して良いか判断ができかねる場合
また、解像度が上記表に満たない場合でも、印刷上問題がないデータは、そのまま印刷へ進める場合もございます。
予めご了承ください。
フォントについて
アウトライン化(グラフィック化)のすすめ
Illustrator、InDesignなどのソフトウェアでは、フォントを図形に変換する「アウトライン化(グラフィックス化)」という機能があります。
図形に変換されていれば、フォントが有るか無いかを気にする必要はありません。
同じフォントが無ければ正確に画面に表示する事はできません。
弊社対応外のフォントを使用した場合、お客様のイメージ通りに印刷することはできません。
また、使用しているフォントやソフトウェアにより全く読めない記号の羅列のように文字が化けてしまう場合もあります。
当社対応フォントはこちら

PDFデータでご入稿する場合、エンベッドしていただく必要があります。
エンベッドとは、データの中にフォント情報を埋め込むことです。
エンベッドされていればフォントが無い環境でもフォントのデザインを生かした状態で印刷する事ができます。
スミベタとリッチブラックについて
スミベタ
スミベタのスミはCMYKの中のK(黒)の事を指し、ベタは100%の濃度の事指します。
つまりスミベタとはK100%の色を指します。
カラーモードをCMYKで作成する場合には、黒い部分は基本的に、K100%で設定します。
リッチブラック
黒い部分がK100%以外の色で表現される状態をリッチブラックと呼びます。
意図的に黒に他の色を混色して深みのある黒を演出することもできますが、設定の仕方により仕上りが、綺麗にならない場合もありますので注意が必要です。
C100%/M100%/Y100%/K100%の設定や、CMYKの総インキ量が360%を超える成分の場合は、インキ量が多すぎるために印刷が不安定となります。印刷物の仕上がりに大きな問題が生じるため、修正していただく必要があります。
また、細い文字や線にリッチブラックを指定すると見当ズレが発生した際に、下図の様に滲んで読みにくくなる場合があります。
また、リッチブラックの上に白い小さい文字や白い線を配置するとつぶれて見えなくなってしまう場合があります。
通常、文字や線などにかかわる部分にはK100%のみを指定してください。

ブラックオーバープリント(スミノセ)
印刷では様々な原因で見当ズレが発生することがあります。
見当ズレが発生すると色の境目に他の色が出たり、紙の色の白が出てしまいます。
その為、他の色の上にある小さな文字や線などは読みにくくなってしまいます。
文字の部分は黒が多く、印刷上の黒は理論上、どのような色を加えても黒になる特性を利用し、印刷の機械で自動的にブラックオーバープリント(スミノセ)という処理をします。
ブラックオーバープリントは、黒の下に重なっている色や図柄などを抜き合わせにせずそのまま印刷し、その上に黒を重ねるため、黒の見当ズレが発生しても影響が少なくなります。

当社ではK100%の文字や図形などのベクトルデータに対して自動的にオーバープリントの処理をしています。
ベクトルデータがK100%の場合でも透明機能の影響を受ける部分はブラックオーバープリントの処理は適用されません。
また、写真などの画像上のK100%もブラックオーバープリントの処理は適用されません。
黒に他の色が入っても黒く見えますが、黒に混色する色により、赤味を帯びた黒や、青味を帯びた黒など、混色された色の影響を受けてしまいます。
そのため、黒の下の色が均一であれば混色の影響は目立ちにくいのですが、黒の面積が広く混色された色が複数あり差が大きい場合に、下にある絵柄などが透けた様に見えてしまうことがあります。
この現象を避けたい場合は、K100%の設定が自動的にブラックオーバープリントになる特性を利用し、K100%にC・M・Yの色をいずれか1%でも混ぜること(C1%/M0%/Y0%/K100%)により、ブラックオーバープリントの処理はされずにヌキ合わせの処理となります。

※この黒の透けている部分は説明のために誇張しております。
天地、表裏の指示について
特別に指示がない場合、 データの上部を「天」、下部を「地」として進めます。

指示がある場合は、トンボの外側や、テキスト、仕上がりイメージ画像等でお知らせください。
両面印刷をする場合は、「表」と「裏」が分かるようにファイル名などでご指示願います。
特別に指示がなく一つのデータで複数ページがある場合は奇数ページを「表」、偶数ページを「裏」として進めます。
複数のページを一つのページ内に作成することはしないでください。
必ず、データで分けるか、ページで分けて作成してください。
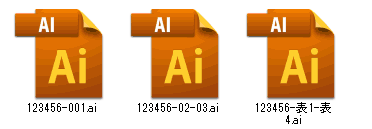
中綴じ冊子や無線綴じ冊子をする場合は、トンボの外側や、ファイル名などでページが分かるようにしてください。
あわせ面のパターン データの表と裏の向きが同じ場合
表裏のデータの上同士が合うように両面印刷します。
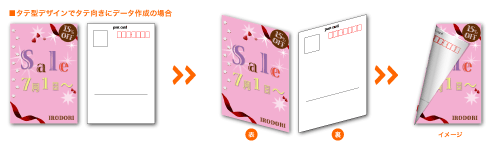
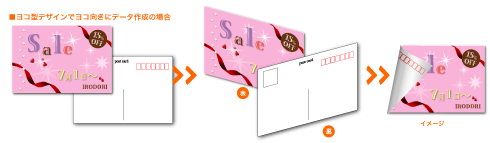
あわせ面のパターン 表面がタテ型、裏面がヨコ型の場合
裏面を時計回りに回転させて、用紙の向きを合わせて印刷します。(左天あわせ)
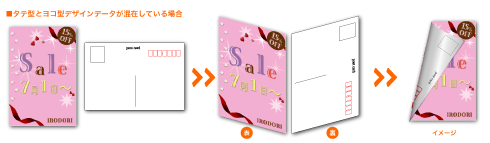
あわせ面のパターン 表面がヨコ型、裏面がタテ型の場合
裏面を時計回りに回転させて、用紙の向きを合わせて印刷します。(左天あわせ)
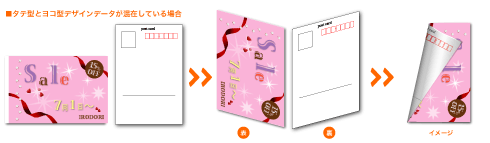
向きが違う場合、向きを合わせるためには、右回りか左回りか2パターンありますが、特別な指示が無い限り、表を基準として裏面を右回り(時計回り)に回転で印刷させて頂きます。
あわせ面のパターン デザインとデータの向きが異なる場合
以下の場合は、ご指示がない限りそのまま進行する可能性がございます。
デザインの天地(上下)が逆に仕上がってまいります。ご入稿前に一度ご確認ください。
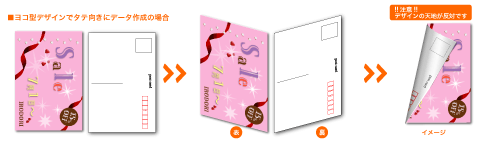
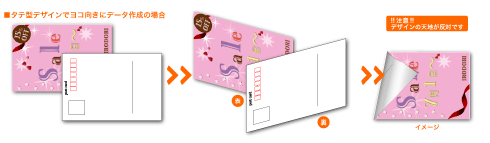
オフセット印刷の表現
オフセット印刷はチラシやパンフレット、雑誌など幅広く用いられ、現在主流の印刷方法です。
カラー印刷の場合、C(シアン)、M(マゼンタ)、Y(イエロー)、K(ブラック)の4色のインキ(プロセスカラーインキ)を使用します。モノクロ印刷はK(ブラック)だけで印刷します。

色は、インキごとに0%~100%の間で濃度を指定します。
CMYKの4色のインキの組み合わせでほとんどの色を再現できます。
データ上で濃度を指定すると下の図のように濃度に応じた均一な色で表現されますが、実際は印刷する機械により表現方法が異なります。

オフセット印刷では、100%部分はインキの均一な状態で表現されます。
10~90%部分は、網点(アミ点)と呼ばれる点の集まりで表現します。
決められた範囲の中で、紙の色の部分と、インキの部分の割合で濃淡を表現します。
濃度を上げると網点のサイズが大きくなりインキ部分が多くなるため色は濃くなります。
逆に、濃度を下げると網点のサイズが小さくなり紙の部分が多くなるため薄くなります。
実際にはその濃さの色のインキで印刷するのではなく、点の大きさで紙とインキの割合を調整し、目の錯覚によりその濃さに見えるような表現をしています。
0%は紙自体の色になります。(白は紙の色で、特別白いインクで印刷するわけではありません。名刺などの普通紙クリームなどは紙自体に色が付いているため、白い部分はありません。)

小さい文字に薄い色を指定すると、網点の点同士の間が広く見えるため、オブジェクトの輪郭部分をよく見ると多少ギザギザに見える場合があります。

また、細い線に対して薄い色を指定すると、点線のように見えたり、かすれる場合があります。
![]()
これはオフセット印刷の特徴で避ける事が出来ないため、回避するためには、濃度をある程度濃くしたり、線幅を太くすることが必要になります。
ご利用説明枠(仕上り枠・デザイン枠)について
テンプレートには、仕上がりなどの説明用の情報枠を入れております。
枠がついたままご入稿いたしますとそのまま印刷されます。あらかじめ印刷に不要な部分を削除してからご入稿をお願いいたします。
Adobe illustratorの場合
Illustrator上で作成された仕上り枠の罫線につきましては、弊社で消すことのできる線のみ、削除いたします。
※画像内に埋め込まれた線やデザインデータとグループ化された線などに関しましては削除が出来かねますので、お客様ご自身で削除をお願いしております。
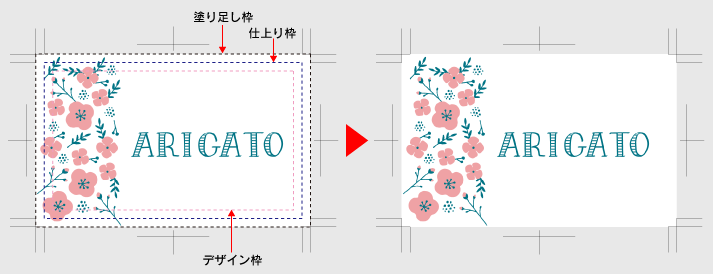
Office wordの場合
Wordではヘッダー内に情報枠を設けております。
・「挿入タブ」より「ヘッダー」を選択し、「ヘッダーの編集」を選択します。
・トンボ(図の黒い線)を残し、説明用の青い線やピンクの破線などを選択後削除します。
・「デザインタブ」内、右上の「ヘッダーとフッターを閉じる」を選択します。
こちらでテンプレートの不要部分の削除は終了です。
Office PowerPointの場合
PowerPointではスライドマスタ内に情報枠を設けております。
・「表示タブ」より「スライドマスタ」を選択します。
・トンボ(図の黒い線)を残し、説明用の青い線やピンクの破線など削除します。
・スライドマスタ上で「スライドマスタタブ」内、右上の「マスタ表示を閉じる」を選択します。
こちらでテンプレートの不要部分の削除は終了です。
枠付きデザインのご注意点
断裁する際は、印刷用紙を一度に何枚も重ねて行ったり、機械の振動を受けたりするため、上下左右にランダムに±0.5~2mm程度の断裁ズレが生じることがあります。
A4以上のチラシやポスター、冊子などでは、このような断裁ズレが生じた場合でもあまり気になりませんが、名刺やショップカード、ポストカードなどの場合は、印刷面積が小さいため、デザインによっては0.5mm程度の断裁ズレでも大きく目立ってしまうことがございます。
そのため、名刺やポストカード、メンバーズカードなどの小さいサイズの商品におきましては、四方枠のデザインは推奨いたしません。
仕上がりの端から5mm以内にある枠や余白は、上下左右のズレが目立つ恐れがあります。現在の作業工程上、必ず発生いたしますこと、ご理解いただけますようお願いいたします。
周囲に枠を付けたデザインの場合
枠の幅をなるべく太くすることで、断裁ズレが生じた場合でも相対的に目立ちにくくなります。


飾り罫・縁取り付きデザインの場合


余白のスペースをなるべく多くすることで、断裁ズレが生じた場合でも目立ちにくくなります。余白スペースは、5mm以上で制作をおすすめいたします。
印刷物に掲載するQRコードについて
QRコードは、スマートフォンや読み取り機器で設定されたURLへ簡単にアクセスできる便利なバーコードです。
チラシや名刺、ポスターなどに、QRコード付きの印刷物を作成できます。
QRコードの色について
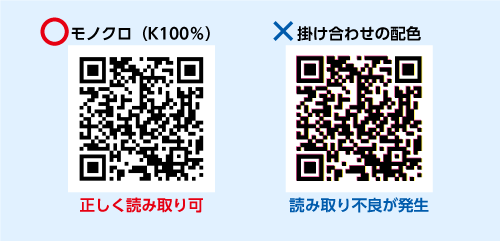
QRコードをデータに使用する場合は、白地にモノクロ(K100%の色)のQRコードでご作成いただくことを推奨しております。
QRコードの色がモノクロ以外のカラー情報の掛け合わせの配色で作成されている場合、微量な紙の伸びや印刷のズレで、色の変化や読み取り不良が発生する場合があります。
サイズについて
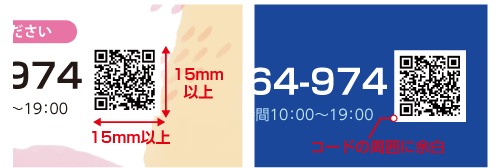
QRコードの貼りこみサイズは、15×15mm以上で作成いただくことを推奨いたします。
貼りこみサイズが小さい場合、印刷時にコード情報がつぶれてしまい、読み取り不良が発生する場合があります。
また、コードの周りにある余白も読み取りに重要となります。必ず余白がある状態でデータで作成お願いします。
解像度について
QRコードは、写真データになります。写真の解像度が低い(粗い)場合は、読み取り不良が発生する場合があります。
生成時の解像度は、300~350dpiでご作成いただくことを推奨いたします。
- 弊社のサービスでは、QRコードの読み取りテストは行っておりません。
- WEB校正サービス(無料)をつけてご注文いただくことを推奨いたします。
校正送付後にお客様ご自身で実寸サイズでプリントしていただき、読み取りテストをお願いいたします。
RGBオンデマンド印刷のデータ作成について
RGBオンデマンド印刷サービスでは、データ作成時の注意点があります。
対応アプリケーションについて
《Adobe製品》Illustrator|Photoshop|InDesign|PDF(※PDFへの書き出しはPDF/x-4で行ってください)
《Microsoft Office》
Word|Excel|PowerPointから書き出したPDF形式データ
《Canva》
RGB形式の印刷用PDFデータ
《画像・イラスト》
jpg|eps|tiff等のRGBのイラスト・写真など
Adobe製品のRGBデータ作成について
-
《Illustratorの場合》
-
ドキュメント全体はCMYKで作成し、必ずRGB画像をリンクで配置してください。
画像を埋め込むとCMYKに変換されてしまいます。 - 通常の印刷物制作では、画像のRGB作業用スペースはより色域が広い「AdobeRGB」を使用しますが、RGB印刷サービスでは色再現の観点から「sRGB」を推奨しております。
- PDFへの書き出しはRGBを許容している「PDF/x-4」で行ってください。「PDF/X-1a」はリンクしたRGB画像もすべてCMYKに変換されます。
-
RGB画像の上にCMYKのオブジェクトに透明やぼかしなどの効果を適用すると、RGB画像に影響が出る可能性があります。
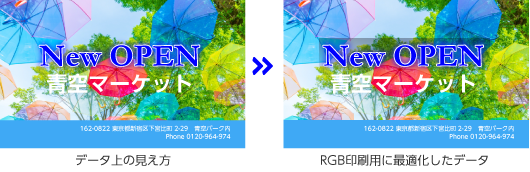
《Photoshopの場合》 - RGB形式で写真・画像を編集してください。
- 通常の印刷物制作では、画像のRGB作業用スペースはより色域が広い「AdobeRGB」を使用しますが、RGB印刷サービスでは色再現の観点から「sRGB」を推奨しています。 「カラー設定」で「一般用-日本2」のプリセットを選択を推奨します。
- 必ずRGB画像をリンクで配置してください。
- 通常の印刷物制作では、画像のRGB作業用スペースはより色域が広い「AdobeRGB」を使用しますが、RGB印刷サービスでは色再現の観点から「sRGB」を推奨しています。
- PDFへの書き出しはRGBを許容している「PDF/x-4」で行ってください。「PDF/X-1a」はリンクしたRGB画像もすべてCMYKに変換されます。
- テンプレートを使用して作成したデータを、「名前を付けて保存」からPDF保存してください。 >>Office標準機能を使用したpdfの作成方法はこちらから
- Canvaでデザイン作成後、「共有」から「ダウンロード」を選択して、「カラープロファイル」をRGBに指定してダウンロードしてください。 >>canvaからpdfの作成方法はこちらから
- イラストやデザイン作成後、アプリによってはRGBとCMYKの保存方法が選択できますが、RGB形式で保存してください。
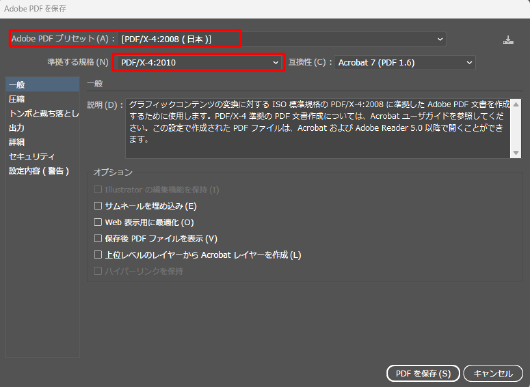
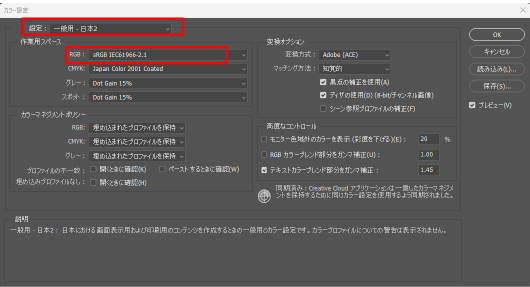
《InDesignの場合》
《Microsoft Officeの場合》
《Canvaの場合》
《その他のイラスト作成アプリなど》