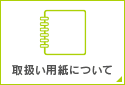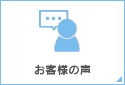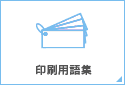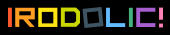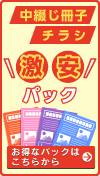PDF作成方法
PDF/X-4の作成方法(推奨)
Illustratorの作成手順
①「ファイル」メニューから「別名で保存」を選択します。
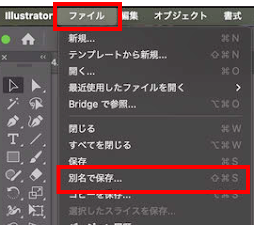
②ファイル形式から「Adobe PDF(pdf)」を選択し、「保存」をクリックします。
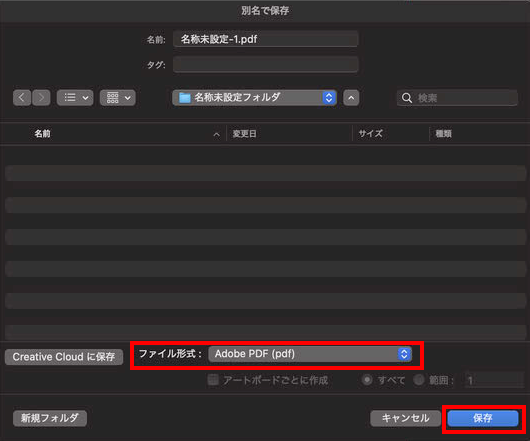
③AdobePDFのプリセットから「PDF/X-4:2008(日本)」を選択し、「PDFを保存」をクリックします。
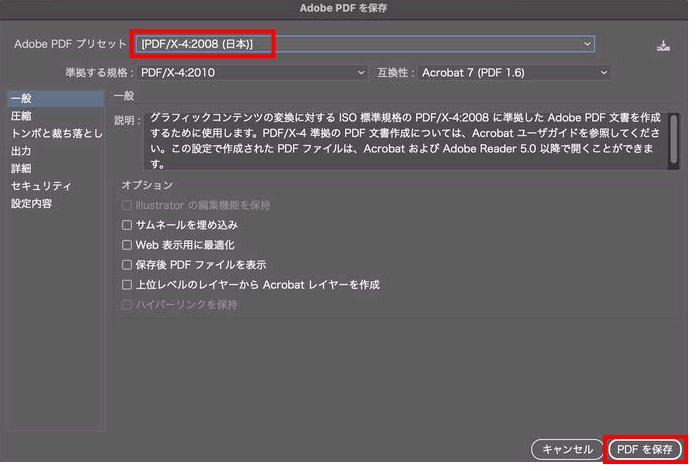
PDF/X-1aの作成方法について
① Illustratorを起動します。
② 「ファイル」をクリックします。
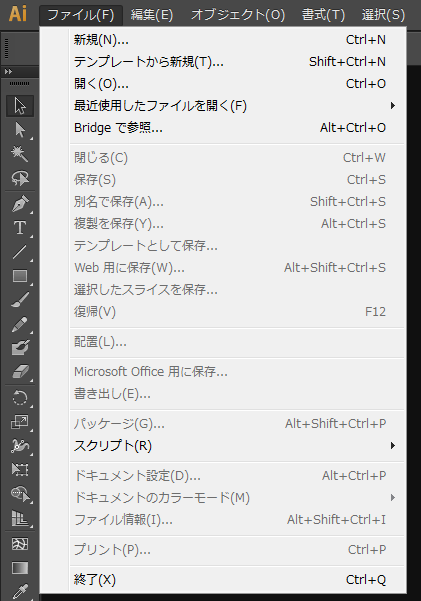
③ 「別名で保存」を選択します。
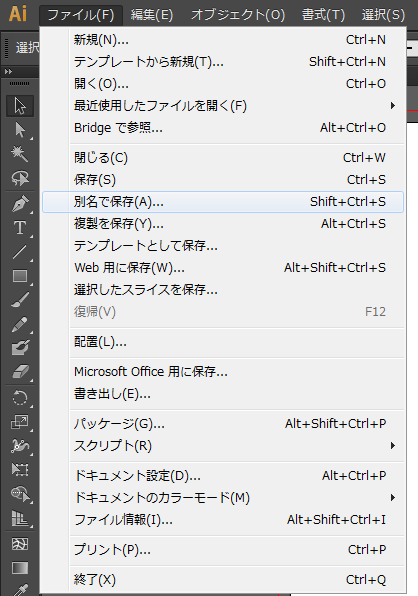
④ ファイルの種類を「Adobe PDF(*.PDF)」に設定して保存します。

⑤ 「AdobePDFのプリセット」のプルダウンから、「PDF/X-1a(日本)」を選択します。
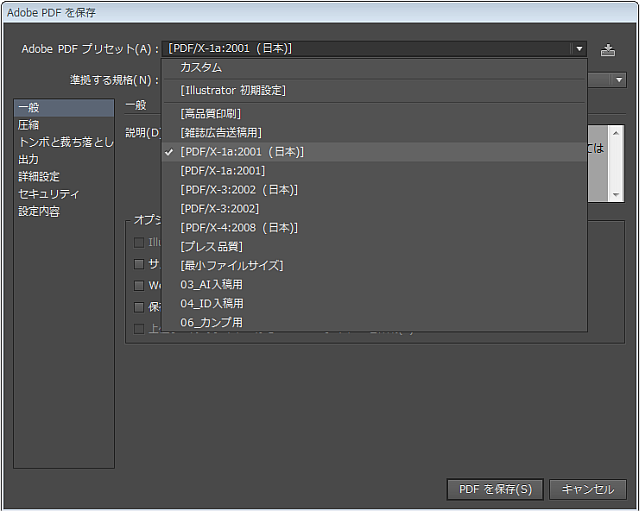
⑥ 「PDFを保存」を選択します。
PDFデータの確認方法
ここでは、Acrobat Reader(Adobe Reader)を使用した確認の方法を紹介してます。
PDFデータを確認する際は、なるべく最新版のAcrobat Reader(Adobe Reader)をご使用ください。
「注釈機能」を利用した修正は印刷の際には反映されません。
PDF変換する前のデータに戻っていただき、修正後に、再度PDFに変換する必要があります。
AcrobatのPro版の機能「TouchUpオブジェクトツール」での修正の場合は印刷に反映されます。
PDFの形式について
PDFにデータを変換する際に、PDF/X-4形式での変換をおすすめします。
PDF/X-4形式は印刷する際、問題が少ないように考えられたガイドラインです。OfficeソフトからPDF/X-4形式に変換するとエラーになる場合があります。その際は「Press Quality」または「プレス品質」での変換をおすすめします。
カラーモードについて
カラーモードは基本的にCMYKでお願いしておりますが、PDFへ変換するソフトにより、CMYKにできない場合があります。
RGB画像を使用している場合、弊社にてCMYKに変換させていただきます。
モニタなどのRGB表現やインクジェットプリンタなどの蛍光色の様な鮮やかな色は、通常のオフセット印刷などのプロセス4色(CMYK)印刷では再現できないため、
モニタなどの見た目と変わってしまいます。中には全く別な色やくすんだ印象での仕上がりとなります。
また、データに、特色(スポットカラー)をご使用している場合、そのままPDFを作成すると、特色で指定した所で透明の影響を受ける部分が消えてしまう場合があります。
PDFを作成する前に特色をプロセスカラーに変更していただくようお願いいたします。
弊社にて変換出来るデータに関しては、特色をプロセスカラーへ変換させて頂きます。
変換時に透明部分以外にも色味が変わる場合がございます。あらかじめご了承ください。
(セルフデータチェックを希望の場合、このサービスは対象外です。)
※OfficeアプリケーションからPDFを作成した場合は、カラーモードがRGBになりますので、生成したPDFデータ上の色と実際の印刷物の色は異なる可能性がありますので、
あらかじめご了承ください。
<2020年4月1日 追記>
2020年4月1日より、特色からプロセスカラーへの変換結果(色味)の精度を上げる為、変換方法を変更致しました。
これに伴い、2020年3月31日より以前にご入稿いただいたデータとは、変換結果が異なる場合がございます。
予めご了承のほど、よろしくお願いいたします。
※マイページからリピート注文をする場合は前回の印刷データ使用致しますので、前回と色味が変わることはございません。
フォントについて
フォントは全てエンベッド(埋め込み)された状態でのご入稿をお願いします。
元のデータが、アウトライン化機能のあるソフトをお使いの方は、アウトライン化した上でPDFをお作りいただいてご入稿もできます。
PDFを作成する際の設定を「PDF/X1-a」か「プレス品質」を指定していただくとフォントが埋め込まれる設定になっています。
エンベッド(埋め込み)されていない場合、お客様にエンベッド(埋め込み)して入稿していただく必要がございます。
フォントのエンベッド(埋め込み)の確認の方法
「ファイル」メニューの「プロパティ(文書のプロパティ)」を選択します。
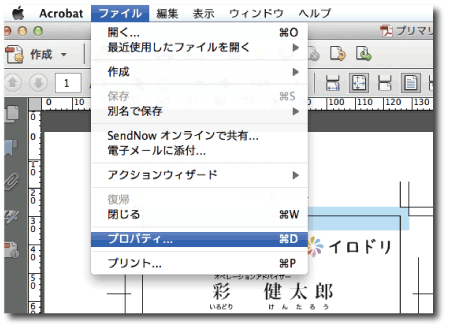
「フォント」タブをクリックします。表示されているフォント名の後ろが「埋め込みサブセット」となっていると 埋め込まれている事になります。
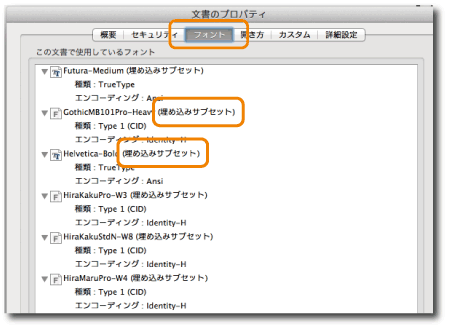
「実際のフォント」のフォント名が出ている場合は埋め込まれていません
リストに何も表示されていない場合はフォントが使用されていませんので問題はありません。
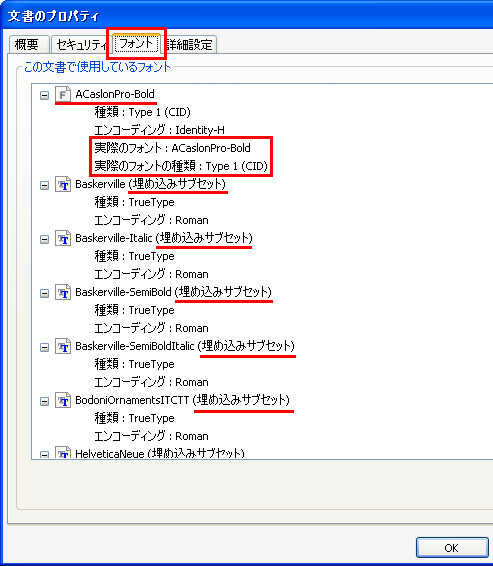
画像について
PDFを作成した後での解像度の確認はできません。400%~500%に拡大して見た時に粗さが無ければ、綺麗に印刷できる目安となります。
データを作成した時に十分な解像度があるはずなのに、変換すると粗くなる場合は、PDF変換の画像解像度が低い設定になっているためです。
画像の変換の設定が300~350dpiになっている設定で変換します。(Acrobatをお使いの方は、PDF/X-1aやプレス品質などをお選びください。)
※CS以降のIllustratorに、EPSの画像をリンクの状態で配置してある場合、PDF形式で保存すると、自動的に画像が分割されてしまいます。
Illustratorの不具合により、分割された境目にスジが入る可能性があります。できたPDFの画像部分を拡大して確認して下さい。
配置する画像はEPS形式ではなくPSD形式やTIFF形式にするか、EPSの画像を全て埋め込みにした後でPDFに保存して下さい。
Officeデータから PDFの作成方法
Officeのデータを入稿するのではなく、お客様自身でPDFに変換して入稿していただくことにより、
Office変換にかかる最長1日の時間を短くすることが出来ます。
PDFに変換した後、下記のことをご確認後にご入稿お願いします。
- Fontが埋め込まれている(エンベットされている)こと
- データのサイズが注文のサイズと同じこと
- web表示用ではなくある程度の解像度があること
- フチ無し印刷をご希望の場合、塗り足しがあること
こちらでは、いくつかのPDF作成アプリケーションを使用したデータ作成方法を記しています。
- Adobe Acrobatを使用したPDFの作成方法 (オススメ有料ソフト)
- PrimoPDFを使用したPDFの作成方法 (無料ソフト)
- Office標準機能を使用したPDFの作成方法 (PC標準)
Adobe Acrobatを使用したPDFの作成方法
Adobe Acrobatがインストールされているとプリンタに「Adobe PDF」が追加されます。
はじめに、プリンタの設定を行います。はじめに設定すると設定は保持されるため、次回からは確認する程度となります。
-
左下の「スタート」ボタンをクリックし、「プリンタとFAX」を選択します。(「プリンタとFAX」が無い場合は「コントロールパネル」の「プリンタとFAX」を選択します。)
プリンタの中から「Adobe PDF」を右クリックし、「プロパティ」を選択します。

-
「デバイスの設定」タブをクリックします。
「グレー グラフィックスを PostScript グレーに変換する」設定を「はい」に変更します。
「グレー テキストを PostScript グレーに変換する」設定を「はい」に変更します。

-
「フォントと代替表」をクリックするとフォントの名前のリストが出てきます。フォント名の後ろが<Don't Substitute>になっていない所を探し、<Don't Substitute>へ変更します。

-
「全般」タブをクリックし、「基本設定」をクリックします。

-
「レイアウト」タブをクリックし、「詳細設定」をクリックします。

-
「TrueType フォント」設定を「ソフトフォントとしてダウンロード」に変更します。

「OK」を3回クリックして「Adobe PDFのプロパティ」ダイアログボックスを閉じます。
これでプリンタの設定は終了です。
■PDFへの変換方法
-
PDFに変換したいOfficeデータを開き「ファイル」メニューから「印刷」を選択します。
「プリンタ名(N):」から「Adobe PDF」を選択し、「プロパティ(P)」を押します。
-
「Adobe PDF設定」タブになっていることを確認します。なっていなければ選択します。
「PDF 設定(S):」から「PDF/X-1a:2001(日本)」または「プレス品質」を選択します
フォントを送信しない(N)のチェックははずします。
「Adobe PDF のページサイズ(Z):」からデータと同じサイズを選択します。
「Adobe PDF のページサイズ(Z):」のリストに希望のサイズが無い場合は右側の「追加」をクリックします。

希望のサイズがリストに無い場合
「用紙名(N):」を分かりやすい任意の名前を入力します。
「用紙サイズ」の「幅(W):」と「高さ(H):」に希望の数値を入力します。(テンプレートをご使用の場合はテンプレートの用紙サイズと同じ数値を入力します。)
「追加/変更(A)」を押します。

「Adobe PDF のページサイズ(Z):」から先ほど追加した用紙サイズを選択します。

-
印刷設定の画面へ戻りますので「OK」を押すとPDFが作成されます。
完成したPDFを開き、ズレやおかしいところがないかご確認ください。
また、フォントの埋め込みの状況や、サイズなどをご確認ください。
PrimoPDFを使用したPDFの作成方法
PrimoPDFをインストールするとプリンタに「PrimoPDF」が追加されます。
インストールはコチラから
-
Officeデータを開き「ファイル」メニューから「印刷」を選択します。
「プリンタ名(N):」を「PrimoPDF」を選択し、「プロパティ(P)」を押します。
-
右下の「詳細設定(V)...」をクリックします。

-
「用紙サイズ:」からデータと同じサイズを選択し、「OK」を2回押します。
「用紙サイズ:」のリストに希望のサイズが無い場合は、リストの中から「PostScript カスタム ページ サイズの定義」を選択します。

「用紙サイズ:」のリストに希望のサイズが無い場合
カスタム ページ サイズの設定の「幅(W):」と「高さ(H):」にご希望のサイズを入力します。
「OK」を押します。

-
印刷画面が出るので「OK」を押します。
-
少し時間がたった後、PrimoPDFの設定画面が開きます。
「プリプレス」タブを選択します。
「文書のプロパティ:」、「PDFのセキュリティ」は「なし」にします。
「ファイルの保存先」の右側のボタンを押し、PDFの保存先と名前を決定します。

「PDF を作成」を押すとPDFが作成されます。
完成したPDFを開き、文字ズレや画像などおかしなところがないかご確認ください。
また、フォントの埋め込みの状況や、サイズなどをご確認ください。
※wordや古いOfficeソフトのバージョンでカスタムサイズを使用した場合ご希望のサイズで変換できないことがございます。
Office標準機能を使用したpdfの作成方法
OfficeのWord、PowerPointでは、標準の機能からPDFの作成ができます。
- Office標準機能から作成するPDFの注意点
PDFにする際に200~220ppiの解像度に変換されます。
推奨の解像度350ppiより低いため若干ぼやけた感じになります。
線画データやの画像の掲載が多い場合は、Officeデータをご入稿ください。弊社にてOfficeデータ変換・校正を行います。
-
Officeデータを開き「ファイルメニュー」から「名前と付けて保存」を選択します。
-
ファイルの種類は、プルダウンメニューより「PDF」を選択します。

-
「オプション」ボタンを選択すると、オプションの画面が開きます。
「印刷対象外の情報を含める」項目では、「ドキュメントのプロパティ」と「フォントの埋め込みが不可能な場合はテキストをビットマップに変換する」にチェックを入れ、他のチェックを外し「OK」を選択します。

-
「保存」ボタン横の「ツール」をクリックし、「画像の圧縮」を選択します。
「解像度の選択」項目では、「印刷用(220ppi):ほとんどのプリンターと画面で優れた品質が得られます。」を選択し、「OK」を選択します。

-
最後に「発行後にファイルを開く」にチェックを入れ、「標準(オンライン発行および印刷)」を選択し「保存」を選択します。
作成されたpdfの内容を確認し、文字やレイアウトなど正しく変換されているかどうか確認します。