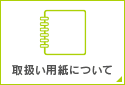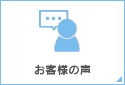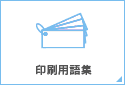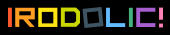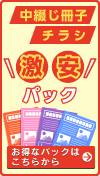出力サンプル作成方法(Macintosh)
- 出力サンプル画像についての注意点
出力サンプル画像(スクリーンショット等)は印刷用データに不具合があった際に確認用として使用しております。
印刷用データと出力サンプル画像の相違確認は行っておりませんので予めご了承ください。
-
入稿用の最終データを、作成されたアプリケーションでお開きください。
-
全画面表示にして、各種ツールボックスでドキュメントが隠れない形にし、
できるだけ大きく見えるよう倍率を変更して全体が見えるようにしてください。
- 「コマンド」+「シフト」+「3」の3つのキーを同時に押すと、シャッター音が鳴ります。
(「コマンド」+「シフト」+「4」を押すと、カーソルが十字にかわり、キャプチャーを撮りたいところをドラッグして囲み、
その範囲だけを撮ることができます。)
- 下図のようなアイコンのファイルが出来ます。OSのバージョンによって出来る場所は形式が異なります。
【OS9.22以前】起動ディスクの第1階層に保存されます。
【OS10.4以前】デスクトップにPDFファイルで保存されます。
【OS10.4以降】デスクトップにPNGファイルで保存されます。
作成されたレイアウトファイル(例えばフライヤー)の表と裏が2種類あれば、
「スクリーン表」、「スクリーン裏」というようにファイル名を変更してください。

-
ダブルクリックして開き、内容を確認してください。
ページトップへ戻る